Common Cricut Design Space Troubleshooting [Top 4]
If you frequently work with a digital cutting machine, you must know how excellent the Design Space app is. Although, users do face some of the common Cricut design Space troubleshooting issues while accessing the app. Crafters prefer software for their customized projects. Along with the app, the users also benefit from subscribing to the Cricut Access monthly/yearly plans. Let us provide you with some solutions to this software troubleshooting issue.
Visit- cricut.com/setup
Issue 1: Application Cache Troubleshooting
Question: How to get rid of the Desktop Design Space application cache?
Answer: Sometimes the software doesn’t load or shows a black screen. However, it can be resolved by deleting the application cache with the help of the following stages:
Windows
- First, close the Design Space app from your respective Desktop.
- Second, open the File Explorer folder.
- Third, open the left side of the screen, click This PC, and then Local Disc [C] followed by Users folders.
- Next, open the User folder and open the (.cricut-design-space)folder.
- After that, tap the Local Data folder and cover all uploaded files.
- Press Shift+Delete to permanently delete all the selected items and cross-check that items are emptied from the Recycle Bin.
- Launch the Design Space for the Desktop and press the Select box visible on the top-left corner of the system. Then tick the Force Reload button.
- The steps mentioned earlier will efficiently resolve the issue of your application cache. However, if the problem continues, then ASAP contact the higher authorities.
Mac
- Under the Cricut Design Space Dropbox, tick Quit Design Space.
- At the finder, tick the Go button, and inside its Dropbox, choose the Home box.
- At the user files, select the (cricut-design-space)file available in grey color.
- Choose the uploaded files in the Local Data folder and drag them to the Trash folder.
- To reload the page, tick on the Force Reload, appearing under the View Dropbox.
Issue 2: How to Dissolve Offload Troubleshooting on iOS App?
Answer: In some situations, it might happen to uninstall the app from iOS devices. With the help of Offloading, the app will save the projects saved into the Design Space along with the download images and fonts. However, an internet connection is required while commencing the process.
- Open your phone home screen and press the Settings icon.
- At the Settings page, choose the General option and scroll down to the iPhone Storage option.
- Search for the Cricut Design Space app, choose it, and tap the Offload App button to confirm the selection.
- After that, tap the Reinstall App and try to resume the project again.
- If the process didn’t help, reinstall the app Design Space or contact Member Care for assistance.
Issue 3: Troubleshooting Design Space Desktop Icon
Question: Why my Cricut Design Space icon is missing from the Desktop?
Answer: You need to launch the software to solve the issue of the Design Space logo isn’t visible on the Desktop. You need to follow these steps:
- You’ll notice the Design Space plugin running at the Desktop system tray. However, if you fail to locate it, then restart your computer.
- Tap the Design Space logo and click the Launch Design Space box. You can also open it on the search engine of your choice.
- Once you are done following the steps above, the Cricut icon will be visible on your desktop screen.
Issue 4: 404-HTTP Error Message Troubleshooting
Question: How to solve the issue of receiving a 404-HTTP error message while using Design Space?
Answer: Follow these steps to resolve the issue of receiving the 404-HTTP error messages while accessing Design Space:
- Clear the browser cache and cookies, followed by attempting to open the app using another web browser.
- Check the account menu on the page's upper left side, and if your name doesn’t exist, you need to sign in again.
- Last, try to use the app on another Desktop. If you still encounter the same glitch, quickly contact the Customer Care Executives.
Every DIYer aced these technical glitches while trying to develop new crafts at the Design Space canvas. However, it can quickly end by following the steps explained in the above paragraph.
Conclusion
Every crafter knows the importance of Design Space for any event. Many times, technical issues affect their work. They shouldn’t get panic and solve the troubleshooting errors calmly. To clear your doubt, refer to the following FAQs.
Frequently Asked Questions?
Question: How to use the Design Space numbered error issues?
Answer: If you are receiving numbered errors such as (0) while operating the app, then follow the given steps:
- Reboot your machine by powering it off and restart it.
- After that, ensure that the system satisfies the minimum requirements for running the software.
- Clear the browser history, cache, and cookies, and ensure your supported browser is updated.
- If none work, adopt a different browser or contact Cricut’s Member Care.
Question: How to reset the Cricut Design Space?
Answer: To reset the software, select all the files and drag them to the Recycle Bin. Following this, you need to empty the bin to ignore unwanted space and then launch the Design Space, then reinforce the application.
Source url- https://cricutdesignmachine.wordpress.com/2023/05/16/common-cricut-design-space-troubleshooting-top-4/

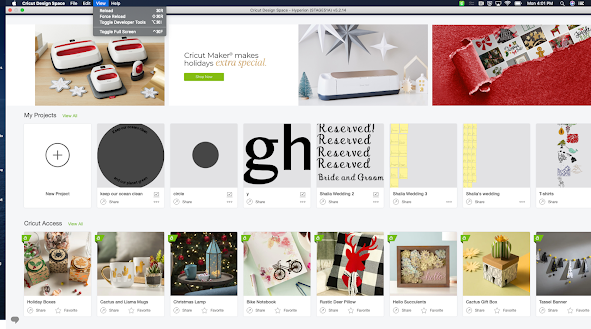



Comments
Post a Comment